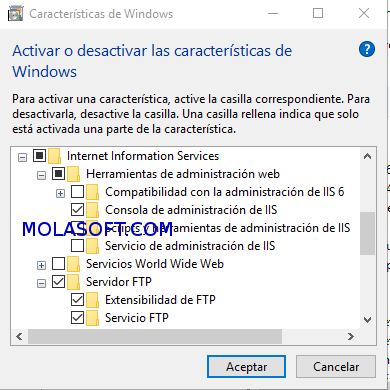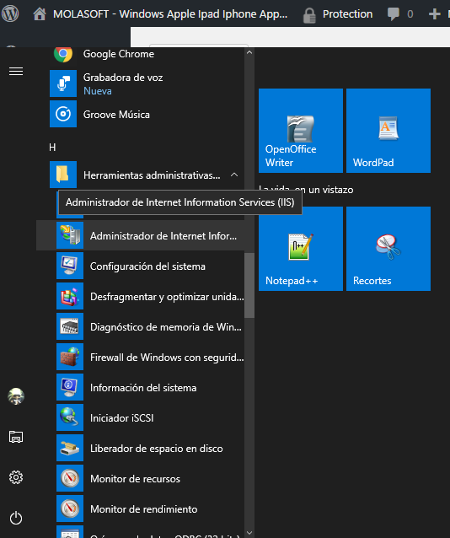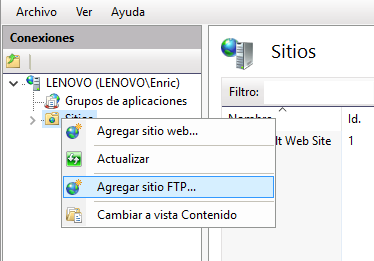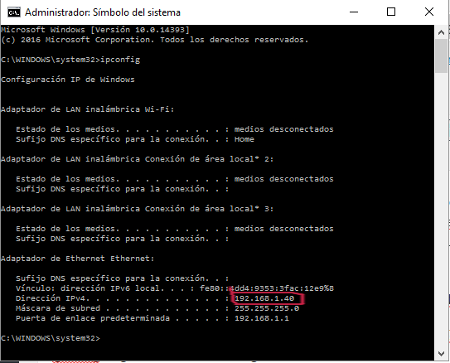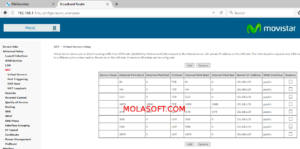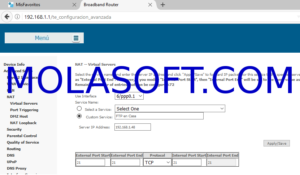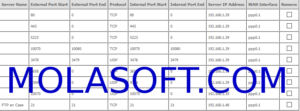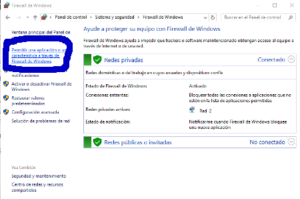Servidor Local FTP Router Askey HGU RFT3505VW
 Cuando queremos activar nuestro router Askey HGU RFT3505VW de Movistar para, hacer «Copias seguridad de Internet a local windows 10«, o hacer que nuestro «Servidor local FTP sea accesible desde Internet» para «Copiar desde Plesk a local via FTP«, o cualquier otra cosa que implique copiar de Internet a local, tendremos que seguir los siguientes pasos:
Cuando queremos activar nuestro router Askey HGU RFT3505VW de Movistar para, hacer «Copias seguridad de Internet a local windows 10«, o hacer que nuestro «Servidor local FTP sea accesible desde Internet» para «Copiar desde Plesk a local via FTP«, o cualquier otra cosa que implique copiar de Internet a local, tendremos que seguir los siguientes pasos:
1.- Montar/activar servidor FTP ya que NO queremos mostrar una web local por Internet, sino tener una copia de seguridad, de un dominio que ya esta en Internet en un proveedor de hosting (funcionando correctamente).
2.- Activar el acceso al router desde Internet, en mi caso Router Askey HGU RFT3505VW
3.- Crear usuario con permisos para usar el FTP recién creado
4.- Establecer permisos carpeta FTP, para accesos externos.
5.- Dar paso a través del Firewall a la conexiones entrantes del servidor FTP
Motivos: que si decido contratar el servicio Backup con el proveedor, eso hace aumentar la factura mensual del hosting de forma exponencial, por lo que es más económico, usar un PC local conectado por red al router, para almacenar las «backup» del servidor (en nuestro caso Plesk Onyx). A parte de tener copias en otro espacio físico diferente del hosting.
Con el sistema propuesto aquí no tendré que darme de alta en ningún servicio, ni contratar nada, solamente el día/noche que decida hacer las copias, encender el PC local averiguar mi IP externa (con whatsmyip), abrir Plesk Onyx y lanzar el evento «backup». (no explicare aquí como hacerlo)
En este caso usare el FTP predeterminado de Windows 10, para no instalar nada externo (hay muchos programas que también podría haber usado), pero es mi propósito no instalar nada externo.
Vamos a ver como lo realizamos paso a paso, empezando por asegurarnos que tenemos instalado lo necesario, para que todo funcione, y sino instalarlo al momento. Procedemos a la primera comprobación:
1.- Montar/activar servidor FTP
Botón derecho icono inicio, Programas y Características, Activar o Desactivar las características de Windows, una vez se abra la ventana deberá coincidir con la mostrada en la siguiente captura:
Comprobamos que tenemos marcadas las cuatro opciones con un «tick», si es así, continuamos dándole a cancelar, y sino le damos a aceptar y esperamos que termine de instalar los archivos necesarios.
Una vez instalado vamos «Herramientas Administrativas», clic izquierdo botón de inicio, y bajamos hasta la «H» y allí hacemos clic para acceder a: «Administrador de Internet Information Server (IIS) que es lo que acabamos de instalar desde «características de Windows.
Doble clic y en la siguiente ventana, clic derecho debajo de conexiones veremos el nombre del equipo (el tuyo ) y antes una flecha «>» hacemos clic en la «>» se abre el árbol y aparece «Sitios» le damos clic derecho y hacemos clic en «Agregar sitio FTP»
Ponemos el nombre que queramos que tenga nuestro servidor FTP y en ruta de acceso física pues la carpeta o disco duro que queramos que sea el espacio de almacenamiento de nuestro servidor de FTP, en mi caso pongo E:/FTP porque quiero que se guarden todos los archivos en mi disco E: y en la carpeta /FTP (poner a vuestra elección), clic en siguiente —>
Enlace – Dirección IP: No tocamos nada (todas las asignadas)
Puerto: No tocamos nada (21)
Habilitar nombres de host virtuales. No tocamos nada ( si quisiéramos contratar un servicio externo, que nos diera un nombre virtual entonces lo pondríamos aquí) pero como no quería contratar nada externo pues no pongo nada, prefiero averiguar cada vez mi IP.
Iniciar sitio FTP automáticamente. Por defecto marcada.
Sin SSL. Marcamos esta opción, ya que no contrataremos ningún certificado SSL
Permitir. desmarcado y Requerir SSL. desmarcado (lógicamente)
Pulsamos en Siguiente–>
Autenticación. Marcamos la opción Básica
Autorización. Permitir el acceso a (clic en desplegable) y clic en «usuarios especificados» – agregamos el nombre del usuario. (si no tienes uno tendrás que crearlo y darle permisos para hacer FTP, lee más abajo puntos 3.- y 4.-) y marcamos las dos opciones «Leer y Escribir», ahora hacemos clic en «Finalizar»
Buen ahora ya estaría pero faltan todavía tres cosas muy importantes:
2.- Activar el acceso al router desde Internet, en mi caso Router Askey HGU RFT3505VW
3.- Crear usuario con permisos para usar el FTP recién creado
4.- Establecer permisos carpeta FTP, para los accesos externos.
Como continuación al artículo anterior, sobre como activar el servidor FTP en Windows 10, para usarlo como almacenamiento de copias de seguridad de un dominio alojado en Plesk, os explicare ahora lo que debemos de modificar en el router para que autorice las conexiones entrantes a nuestra IP (pública) y las redirija a nuestra IP privada (la del PC local) que guardara las copias de seguridad.
2.- Configurar Router Askey HGU RFT3505VW Movistar
Lo primero localizar nuestra Ip privada para ello accedemos al símbolo de sistema desde inicio y escribimos «ipconfig» y le damos al enter, según muestro en la imagen:
En nuestro caso es 192.168.1.40, una vez sabemos esto, vemos también que la puerta de enlace (en la última linea) es la puerta de entrada al router. Claro está que siendo de Movistar podemos entrar a configurar el router desde el «Portal Alejandra» poniendo nuestro número de teléfono, pero nosotros necesitamos acceder a la configuración avanzada del router y eso se consigue poniendo en el navegado la dirección de la puerta de enlace «192.168.1.1» (en nuestro caso), aunque este número puede cambiar en otros casos.
Ya tenemos los dos datos necesarios para la conexion del FTP de Windows 10 a Internet, ambos unidos a nuestra direccion IP pública de este momento (si no tienes IP fija), nos abrira las puertas a Internet. Veamos como.
Abrimos el navegador (Chrome, Firefox…) y escribimos «http://192.168.1.1» en la barra de direcciones sin las comillas y pulsamos enter, nos aparece la pantalla de configuracion del nuevo router Askey HGU RFT3505VW de Movistar, allí nos indicara que la contraseña para acceder al router esta escrita en la pegatina situada en la parte inferior del mismo. No la clave de conexión a la wifi sino la otra cave que esta mas abajo a la derecha, según indica el dibujo que estarás viendo en el navegador, escribimos la contraseña y nos aparece el menú de configuración, una vez allí, arriba a la izquierda hacemos clic en:
- Menú
- Advanced Setup
- NAT
Hasta llegar a la pantalla que os muestro en la imagen siguiente:
En esta pantalla hacemos clic en «Add» con lo que vamos a la siguiente captura:
Aquí seleccionamos las opciones como ves en la imagen añadiendo tu direccion IP del PC local y el numero 21 para los puertos TCP. Luego les das clic a «Save» (al grabar los datos da un error de que el puerto ya esta en uso y lo duplica al 2121, pero eso a nosotros nos da igual.
Una vez grabado tiene que quedar así, con la ultima IP añadida la final de la lista:
Volvemos al menú principal del router y abajo del todo a la izquierda hacemos clic en «reboot» esperamos dos minutos y hemos terminado, solo nos faltarán dos pasos para completar el acceso a nuestro servidor local FTP desde Internet:
3.- Crear usuario Windows 10 con permisos para usar el FTP recién creado.
Inicio-Panel de Control-Cuentas de usuario(igual has de hacer clic otra vez en «Cuentas de usuario»)-Administrar otra cuenta-clic en (abajo) Agregar nuevo usuario en Configuración- Agregar familiar o usuario lo que quieras- seguir los pasos (poniendo el mail o sin ponerlo) hasta ponerle una contraseña, con lo que tenemos user y password activados. FIN
4.- Establecer permisos en la carpeta FTP, donde archivaremos las copias de seguridad.
Abrimos el explorador de Windows seleccionamos la carpeta donde queremos guardar las copias en nuestro caso hemos dicho D:/FTP, botón derecho propiedades, clic en seguridad, clic en Editar («para cambiar permisos haga clic en editar») – Agregar – Escribimos el nombre del usuario que acabamos de crear+ Aceptar+Aplicar al cambiar ventana.FIN
5.- Dar paso a través del Firewall a la conexiones entrantes del servidor FTP
Inicio, Panel de Control, Sistema y Seguridad, Firewall de Windows
Hacemos clic y ahora viendo la imagen
hacemos clic en «Permitir a una aplicación o una característica, a través de Firewall Windows.
En la ventana nueva clic en «Cambiar configuración» buscamos «Servicios FTP» y activamos «Privada y Pública» aceptamos y ya esta configurado.
Ahora solo te queda conectar por FTP a tu Servidor local recien instalado con tu IP (actual) tu usuario y password (recien creados) y ya puedes tener tus copias del Plesk en local, con el ahorro de coste al no tener que contratar espacio extra a tu proveedor, eso si haz las copias de noche para no saturar el servidor.